
こんにちは、現役沖縄フリーランスエンジニアのmahです。
このブログでは、
僕がIT未経験から約1年でフリーランスエンジニアになるまでの過程、
ノウハウなどを書いていきます。
今回は、
- 【2022年写真付き解説】PS3とmacOS(Big Sur)を接続してゲーム実況配信する方法【高額キャプチャーボードは不要です】
について書いていきます。
PS3とmacを接続してゲーム実況配信したいみなさんは、
こんな悩みや不安を持っていませんか?
「PS3とmacを繋いでゲーム実況したいけど、なんだか方法がよくわからない...YouTubeとかTwitchでゲーム配信したいからどうにかしたい」
「PS3とmacの接続方法、ネットに記事あるけど情報が古すぎて使えない...2022年でもやれる方法が知りたい!」
「キャプチャーボードってやつ買えばいいのは分かったけど、1万や2万するの高すぎて怖い。軽く試すレベルだからもっと安くPS3でゲーム配信する方法ないのかな?」
「ネット記事やYouTubeで調べてやってみたけど、macのバージョンがBig SurとかMontereyにアップデートされてて、キャプチャーボードとかその他ソフトが動かない...」
といった感じ。
これらは僕がこの記事を書くまで、
リアルタイムで抱えていた悩みでした...
僕は最近PS3でテイルズオブエクシリア2をやっていて、
YouTubeで動画配信しようとしていました。
しかし、
PS3には録画機能や配信機能がないことに愕然。
(PS4にはあるので完全に油断していました...)
仕方がないのでやり方を調べ始めたのですが、
PS3とmacOSを接続してゲーム配信する情報は色々ありましたが、
とにかく情報が古い古い。
「これっていつのmacOSなのかな...どうせBig Surは無理だろう」
と思っていました。
案の定、
「OSがBig Surだとキャプチャーボードや付属のソフトが使えない」など、
Amazonのレビュー欄やネット記事で泣き寝入りしている人が後を絶たない。
理由としては、
Amazonで売っているキャプチャーボードの仕様には、
macにも対応
macOS catalina以降に対応
みたいにざっくりとした表記しかないので、
最新のOSに対応してるかどうかがわからないんですよね。
しかし、
今回の方法でやるとBig Sur(バージョン 11.3.1)でもPS3の映像と音声をmacへ出力できたので記事にしました。
最初は、
「1万、2万するキャプチャーボードを買わないといけないのか...」
と思いましたが、
今のところ全く不要だと感じています。
今回紹介する手順を踏めば、
PS3とmacOS(Big Sur)を接続してゲーム実況配信できるようになりますので、
ぜひ最後まで読んでいってくださいね★
【写真付きで解説】PS3とmac OSX(Big Sur)を接続してゲーム実況配信する方法【高額キャプチャーボードは不要です】
- 【写真付きで解説】PS3とmac OSX(Big Sur)を接続してゲーム実況配信する方法【高額キャプチャーボードは不要です】
- 使用したmacについて
- 使用したPS3について
- その他用意するもの【9点】
- 【必須】1. OBS(Open Broadcaster Software)
- 【必須】2. PS3に繋ぐコンポジットケーブル(赤白黄の3色ケーブル)
- 【必須】3. PS3とMacを中継する「ビデオキャプチャー(PS3側は赤白黄、Mac側はUSB接続になります)」
- 【必須】4. Macとビデオキャプチャーを中継するためのUSBハブ(最低限、ビデオキャプチャー接続用のUSBポートが一つあるものでOK)
- 【任意】5. HDMIケーブル(PS3からMacに写した画面を、TVに表示させたい人。この場合はMacにHDMIケーブルを繋げるようなハブやコネクタが必要です)
- 【必須】6. PCスタンド
- 【必須】7. PCクーラー
- 【必須】8. Soundflower(仮想オーディオデバイス)
- 【必須】9. LadioCast(仮想ミキサー)
- PS3側の設定
- OBSの設定
- Soundflower(仮想オーディオデバイス)とOBSとの設定
- LadioCast(仮想ミキサー)の設定
- なぜか音が出ない場合
使用したmacについて
使用したmacは下記です。
macOS(Big Sur バージョン 11.3.1)
Intelチップ Macbook Pro 2019 16インチ
メモリ16GB
ストレージ512GB
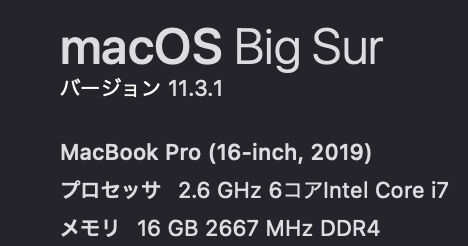
ちなみに、
自分のmacはOSがBig Sur(バージョン 11.3.1)でしたが、
M1 macのOS MontereyでもRosseta2を入れれば「OBS(PS3の映像をmacに出力するために使用)」が使えるので、
M1 macでもいけると思います。
(「OBS」はIntel製のアプリのため、初期のままだとM1 macで動きません)
使用したPS3について
使用したPS3は下記Amazonの中古で購入したものです。
今回はPS3で解説していますが、
コンポジットケーブル(赤白黄の3色ケーブル)を使うPS1やPS2でも対応可能だと思います。
その他用意するもの【9点】
PS3やMac以外に用意するもの9点を列挙します。
今回かかった料金としては、
2のコンポジットケーブルと3のビデオキャプチャーの合計で「3849円」でした。
「1万、2万するキャプチャボードが必要です!」
という情報が溢れる中、
3000円強でPS3とMacによるゲーム配信ができるなら安いです。
自分がAmazonで購入したのと同じものを載せたので参考にしてみてください。
【必須】1. OBS(Open Broadcaster Software)
OBSとは簡単に言うと、
ゲームなどの映像と音声をmacに出力するために必要なソフトのことです。
公式サイトからダウンロードしてください。(無料です)
参考までに、
OBSについて的確な説明をしているサイトがあったので興味があれば読んでみてください。
配信に必要な動画(静止画)や音声を圧縮し、YouTubeなどの配信サーバへ送る役割
(※OBSってそもそも何するソフトなの?からの引用)
【必須】2. PS3に繋ぐコンポジットケーブル(赤白黄の3色ケーブル)
【必須】3. PS3とMacを中継する「ビデオキャプチャー(PS3側は赤白黄、Mac側はUSB接続になります)」
- ビデオキャプチャとは?
テレビチューナーやビデオレコーダーなど「映像を扱う機器」から、映像や音声をデジタルデータとして取り込んでコンピュータに保存する機器のこと。
コンピュータの画面(やその一部)を動画として記録・保存することもビデオキャプチャということがある。
(※e-wordsからの引用)
【補足】特定のmacOSに対応していないというAmazonレビューのあるビデオキャプチャ
Mac OS 最新バージョンに対応せず / EzCAP ( EasyCAP )【 VHS 等の ビデオテープ を DVD に 簡単 ダビング 】 ビデオデッキ と パソコン を 繋ぐだけ! Win & Mac 対応

まず、写真と違う製品 (ezcap159 - 黒) が届きました。
説明書に従い、接続するも、Quicktime Player に映像入力のオプションで当該機器が選択肢として現れず、音声のみが流れる状態。
ヘルプデスクのメールアドレスがあったので、状況を説明すると、OBSという独自の映像編集ソフト(ezcapメーカーからダウンロード、英中語のサイト) のみの対応とのこと。
そのソフトにも取り込みオプションが見当たらず、結果的に古いMacをひっぱり出し、OS (Mac 10.12.6 Sierra)とQuicktime Playerでなんとか取り込み出来ました。
最初に出来なかったほうの新しいOSは、11.2.3 Big Surです。ご注意を。
MAC 10.14.6/ quicktimeバージョン10.5 で繋いだんですが、映像は出るんですが、音が出ません / USB2.0 ビデオキャプチャー Amtake DATA ビデオ\/VHS DVD ダビング パソコン取り込み ビデオキャプチャー gv-usb2 Mac対応
同じ、Mac, Quicktime の環境で確かに音がでませんね。
私は、miniDV テープの映像を取り出したくて、ハンディカムから再生して映像だけコピーしただけでした。あらためて、音声も確認しましたがダメでした。
質問を頂いて手元の macOS 11(Big Sur) で試してみましたが、こちらは映像、音声とも問題なくOKでした。
【必須】4. Macとビデオキャプチャーを中継するためのUSBハブ(最低限、ビデオキャプチャー接続用のUSBポートが一つあるものでOK)
【任意】5. HDMIケーブル(PS3からMacに写した画面を、TVに表示させたい人。この場合はMacにHDMIケーブルを繋げるようなハブやコネクタが必要です)
【必須】6. PCスタンド
macもPS3もかなり熱を持って熱くなるので、
PCスタンドやPCクーラーでの排熱は必須です!
(PCスタンドやPCクーラーはPS3も置けるので、それぞれどちらか使うようにしましょう)
【必須】7. PCクーラー
macもPS3もかなり熱を持って熱くなるので、
PCスタンドやPCクーラーでの排熱は必須です!
(PCスタンドやPCクーラーはPS3も置けるので、それぞれどちらか使うようにしましょう)
【必須】8. Soundflower(仮想オーディオデバイス)
音声を出すために必要なソフトです。
「Soundflower」は、
Macの中にバーチャルなオーディオデバイスを用意してくれるソフト。
SoundflowerがMacに仮想スピーカーを作ってくれるイメージです。
このSoundflowerが作った仮想スピーカーと、
後述する「LadioCast」というソフトを使うことでMacから音が出るようになります。
Soundflowerは公式サイトからダウンロードしてください。(無料です)
【必須】9. LadioCast(仮想ミキサー)
こちらもMacから音声を出すために必要なソフトです。
LadioCastはミキサーの役割をし、
MacやTV、OBSで録画中の映像に音声を出力するようルーティングをします。
LadioCastも公式サイトからダウンロードしてください。(無料です)
必要なものは以上です。
それでは、
PS3やmacの設定を具体的に解説していきます。
PS3側の設定
まずPS3側の設定をします。
1. ディスプレイ設定 > 映像出力設定 > 「コンポジット / S端子」> テレビタイプ > 設定完了
映像出力設定です。
- ディスプレイ設定

- ディスプレイ設定 > 映像出力設定

- ディスプレイ設定 > 映像出力設定 > 「コンポジット / S端子」

- ディスプレイ設定 > 映像出力設定 > 「コンポジット / S端子」> テレビタイプ

- ディスプレイ設定 > 映像出力設定 > 「コンポジット / S端子」> テレビタイプ > ◯ボタンで映像出力設定完了

以上でPS3側の映像出力設定は完了です。
続いて、
PS3側の音声出力設定をしていきます。
2. PS3の音声出力設定 > 音声入力端子を選択
1の映像出力設定を済ませたら、
そのまま音声出力設定ができるので進めます。

- 音声入力端子を選択

- 音声入力端子を選択 > ◯ボタンで設定完了

以上でPS3の音声出力設定は完了です。
続いて、
PS3本体とビデオキャプチャー及びMacを接続していきます。
3. 4のUSBハブをMacに取り付けし、3のビデオキャプチャーとmacを接続する
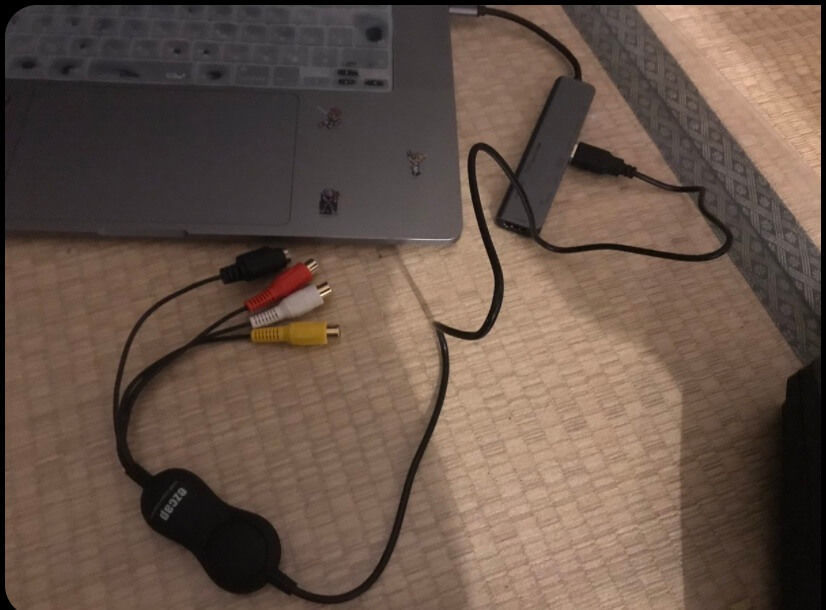
4. PS3にコンポジットケーブルをセットし、3のビデオキャプチャーとPS3を接続する

PS3とビデオキャプチャー、
Macの接続は以上で完了です。
OBSの設定
続いて、
PS3の映像をMacに出力するためにOBSの設定をしていきます。
事前に「OBS」をインストールして起動しておいてください。
1. OBS >ソース > 映像キャプチャデバイス > 「デバイス」項目からAV USBを選択
「ソース」項目がなければ、メニューバーのドック > UIをリセットで表示されます。
- OBS >ソース
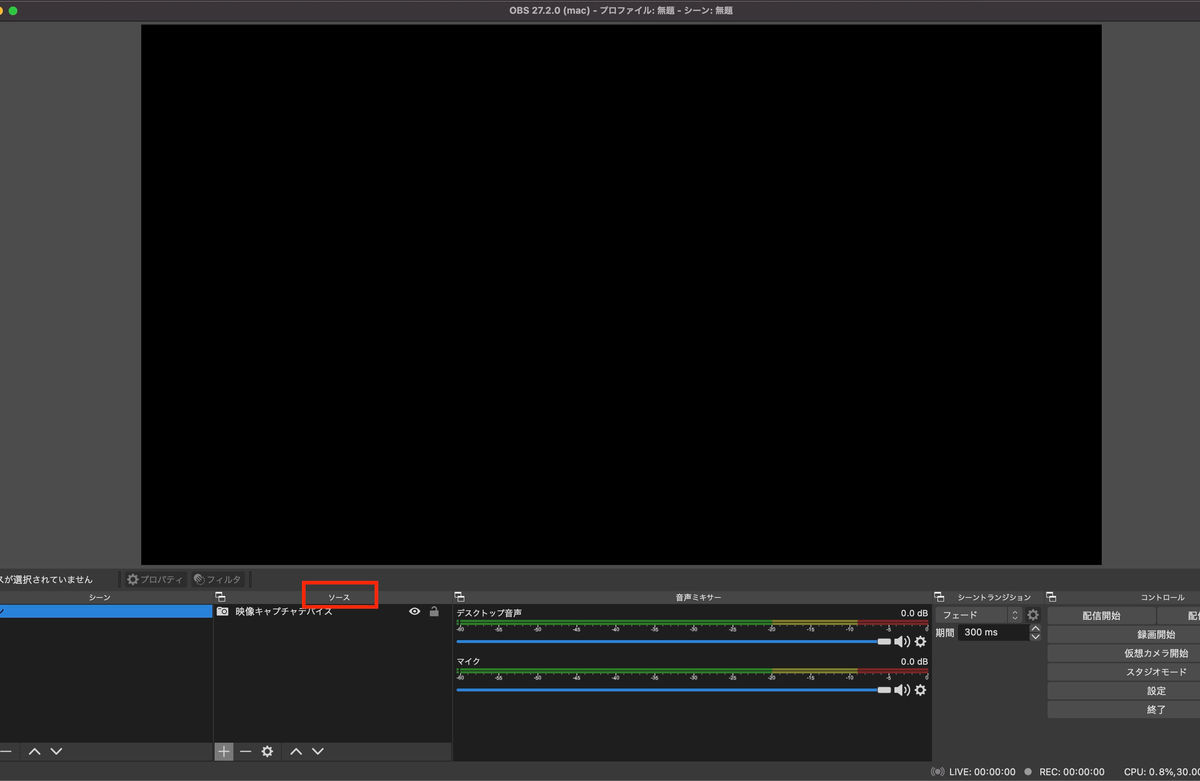
- OBS >ソース > 映像キャプチャデバイス
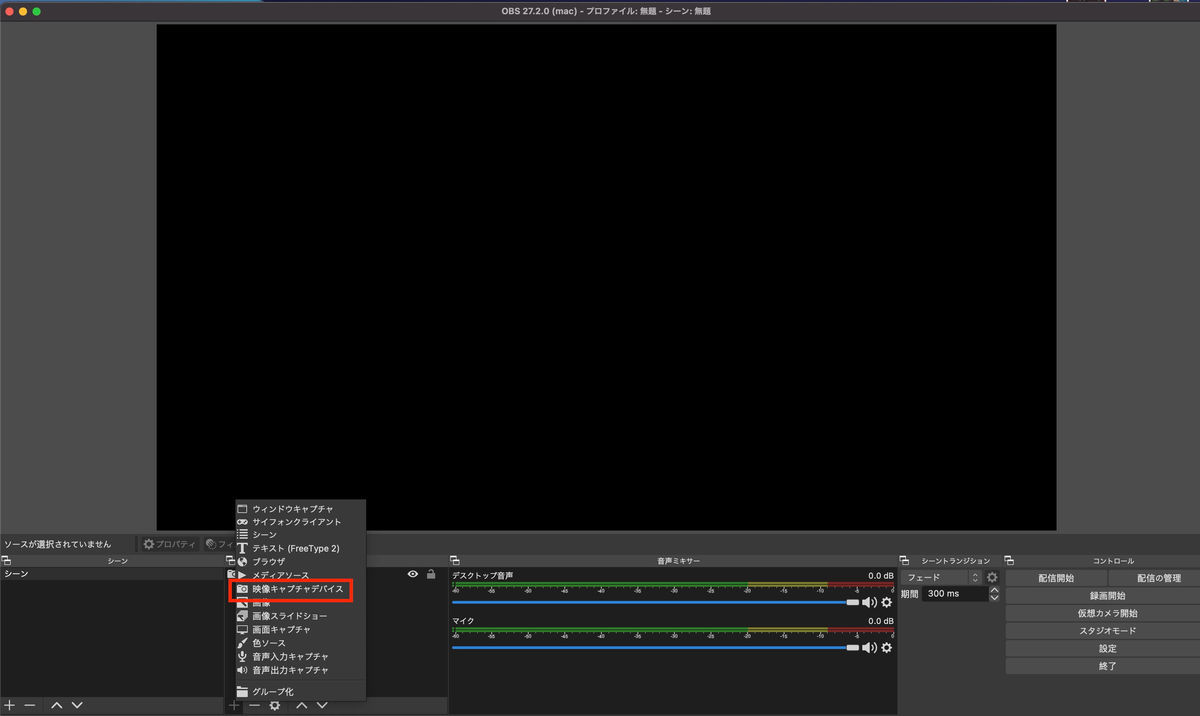
- OBS >ソース > 映像キャプチャデバイス > デバイス(僕の場合はAV TO USB XXX。ここは各々変わると思います)を選択
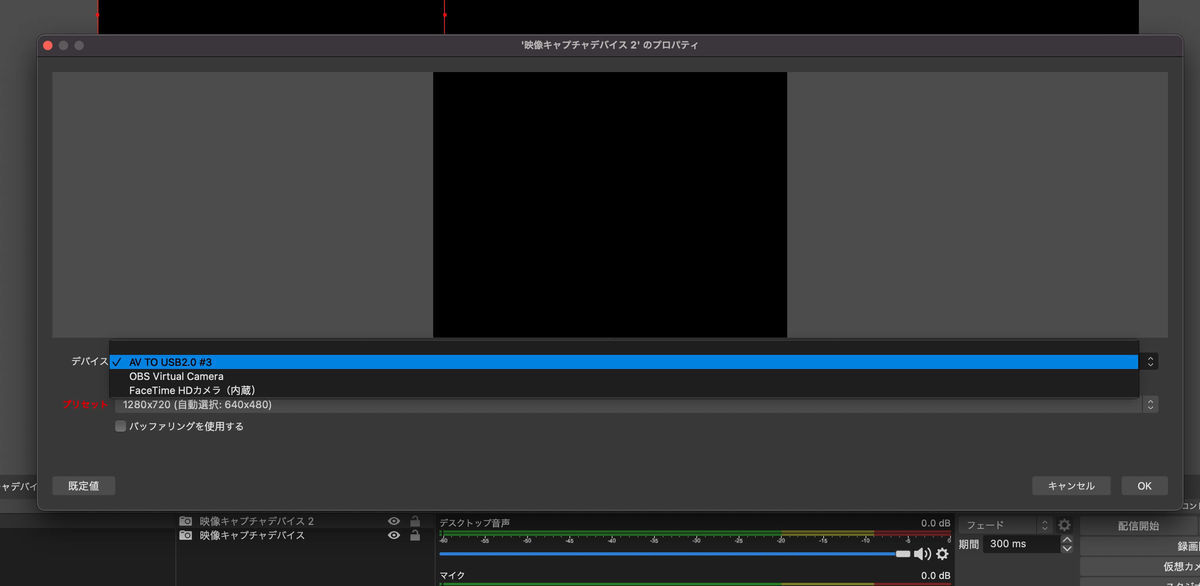
「デバイス」の下にある「プリセット」も選択してください。
2. 必要に応じ、録画した動画の保存先を変更、録画のファイル形式を「mp4」に変更する
- OBS > コントロール > 設定(「コントロール」項目がなければ、メニューバーのドック > UIをリセットで表示されます。)
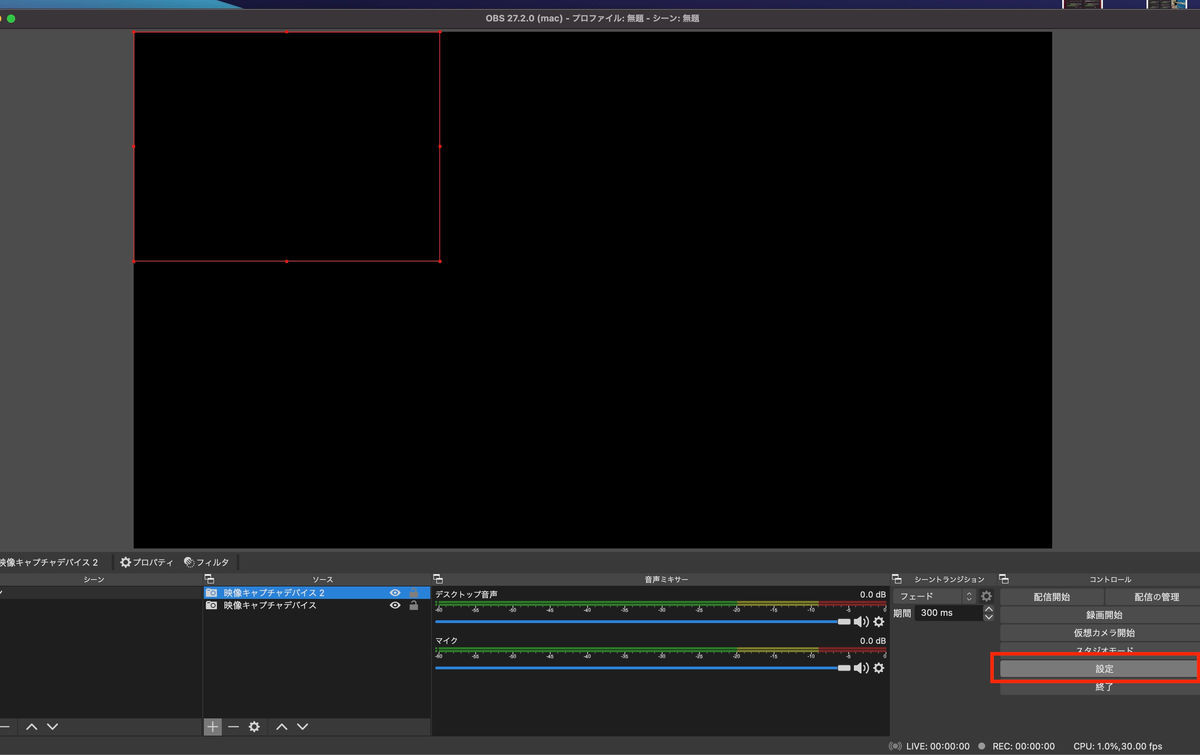
- OBS > コントロール > 設定 > 録画ファイルのパス・録画フォーマット
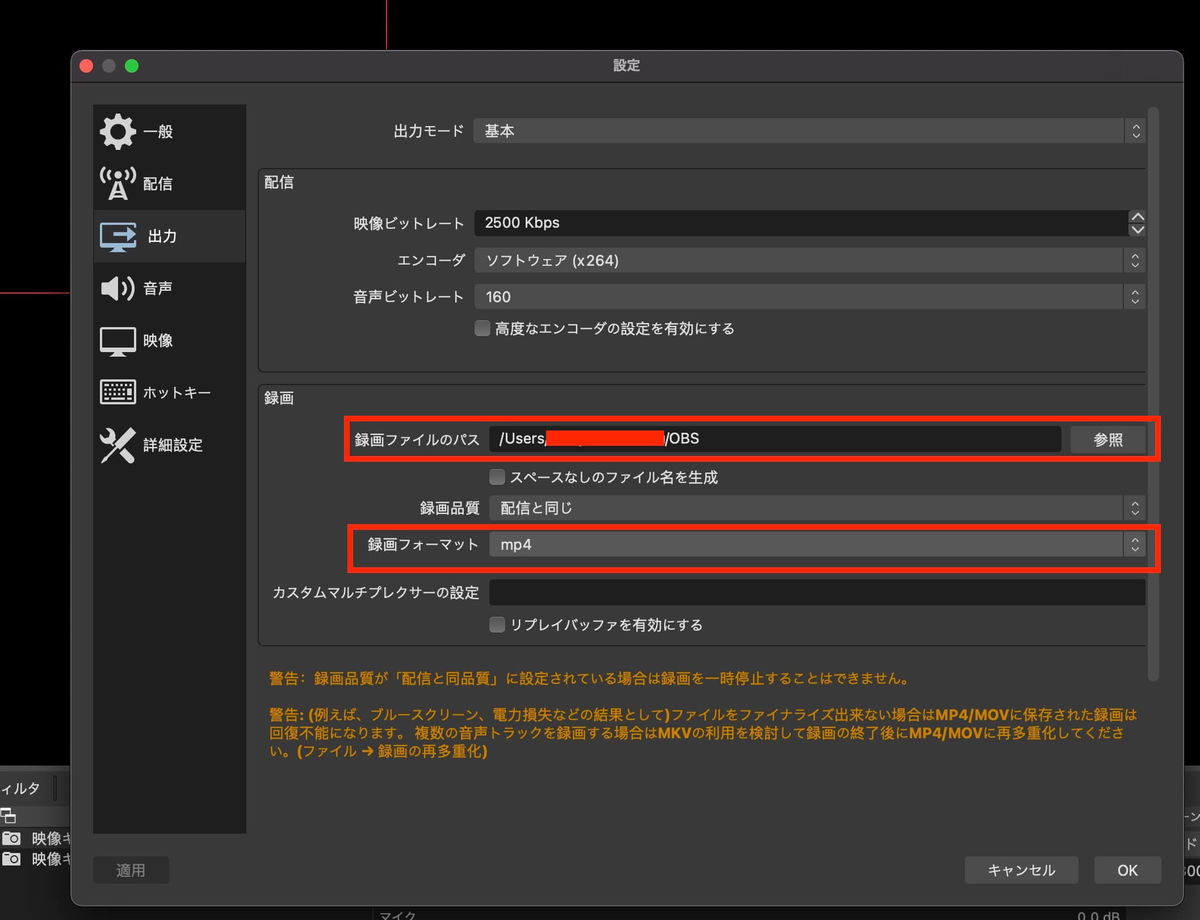
ここまでやれば、
OBS上にPS3の画面が表示されると思います!
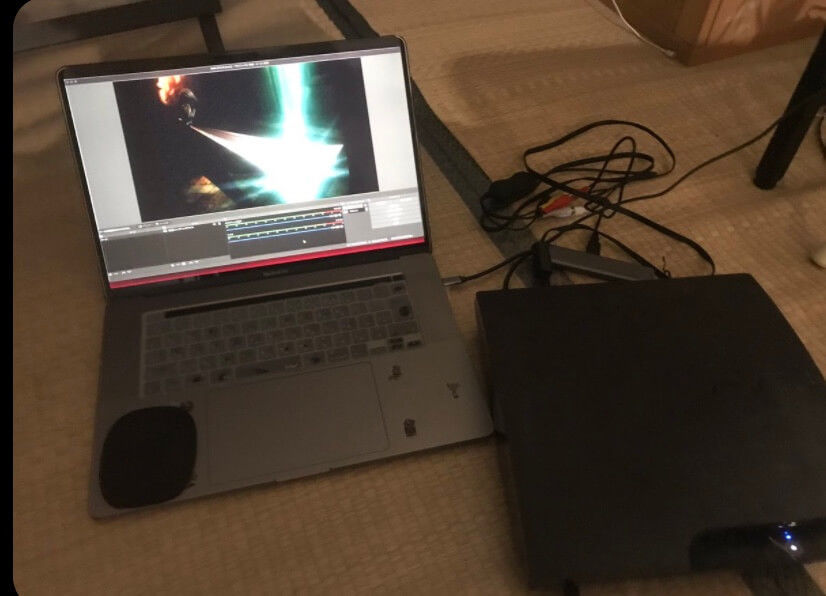
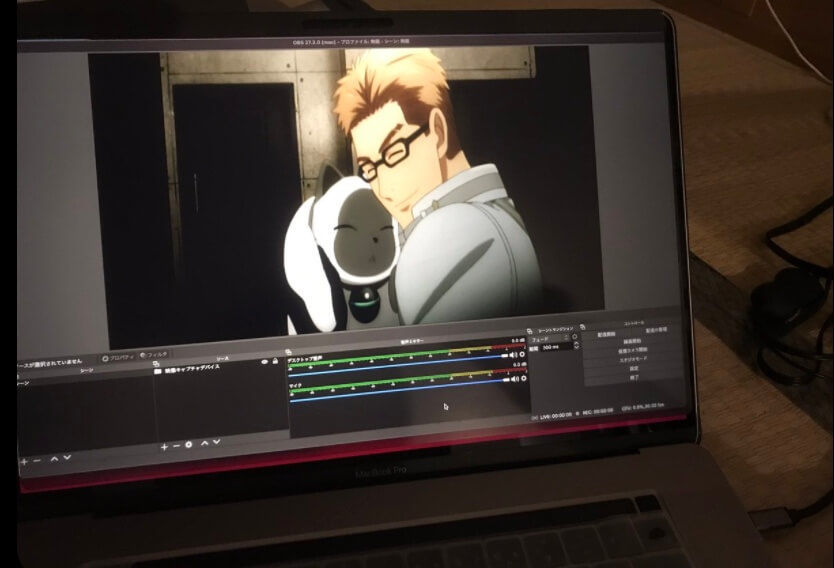
しかし、
mac版のOBSだと音声が出せません...
なのでもう少し作業が必要です。
Soundflower(仮想オーディオデバイス)とLadioCast(仮想ミキサー)というソフトを使えば、
macでもPS3の音声を出すことができます。
SoundflowerとLadioCastもどちらも無料でダウンロードできるので安心してください。
Soundflower(仮想オーディオデバイス)とOBSとの設定
事前に「Soundflower(仮想オーディオデバイス)」をインストールして起動しておいてください。
1. Macのシステム設定 > サウンド > 出力と入力にSoundflowerの項目があることを確認
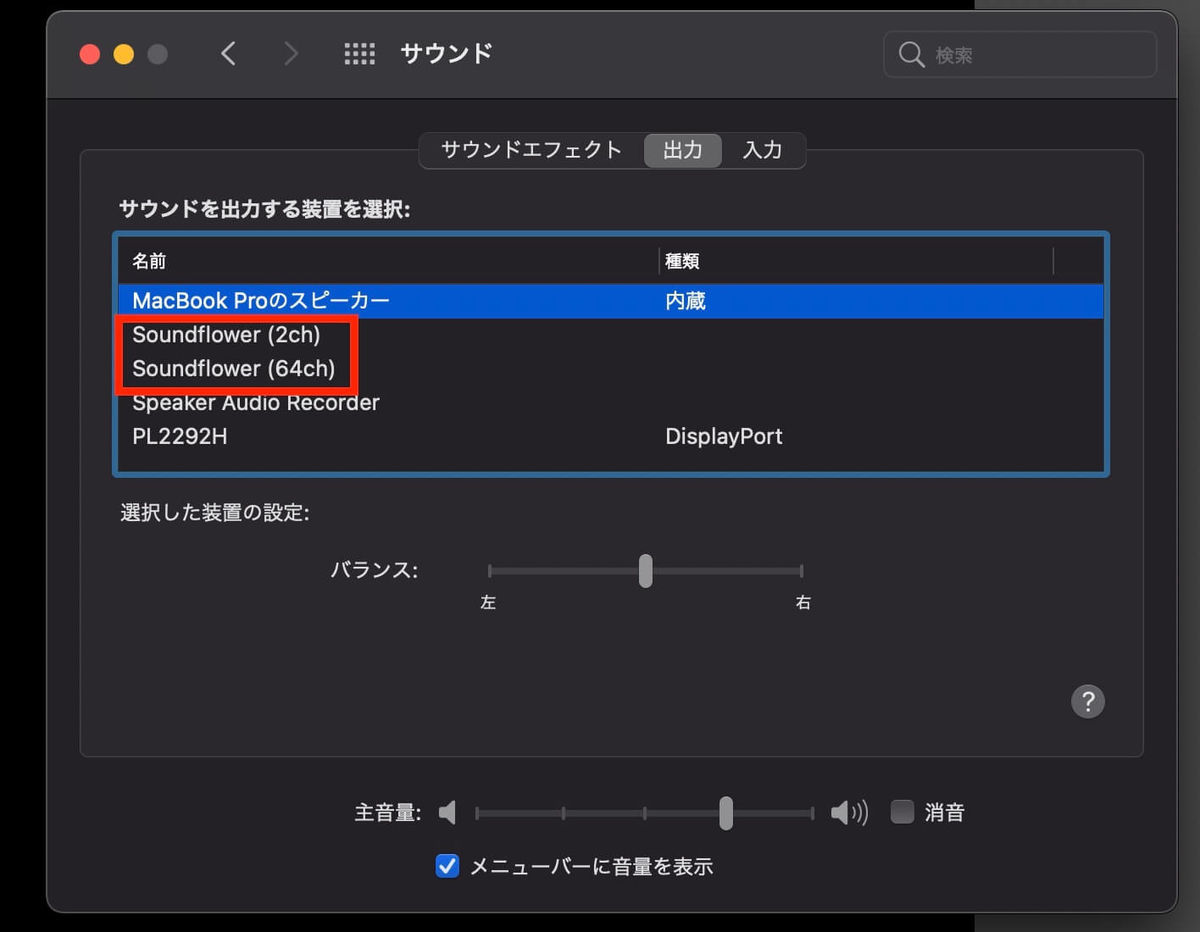
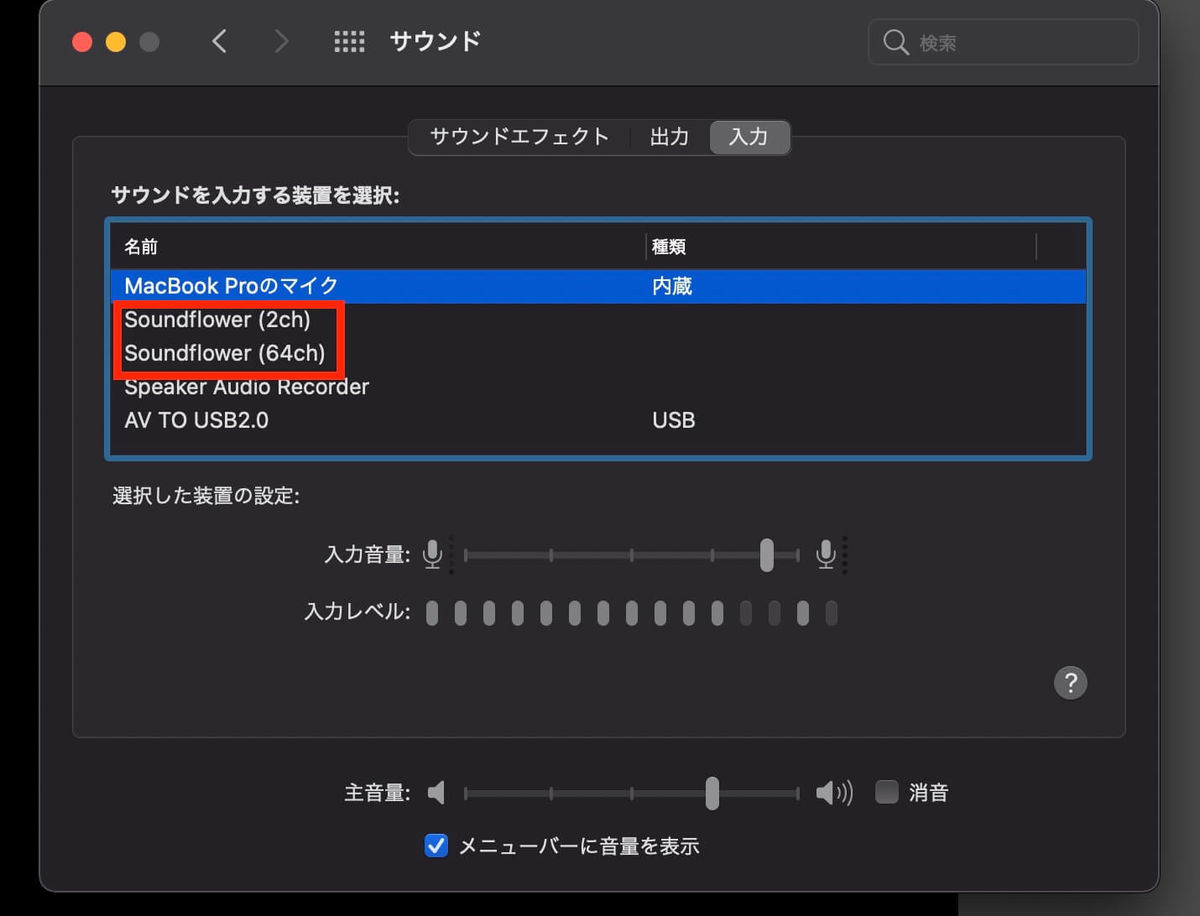
2. OBS > コントロール > 設定 > 音声 > 「デスクトップ音声」をSoundflower(2ch)に設定
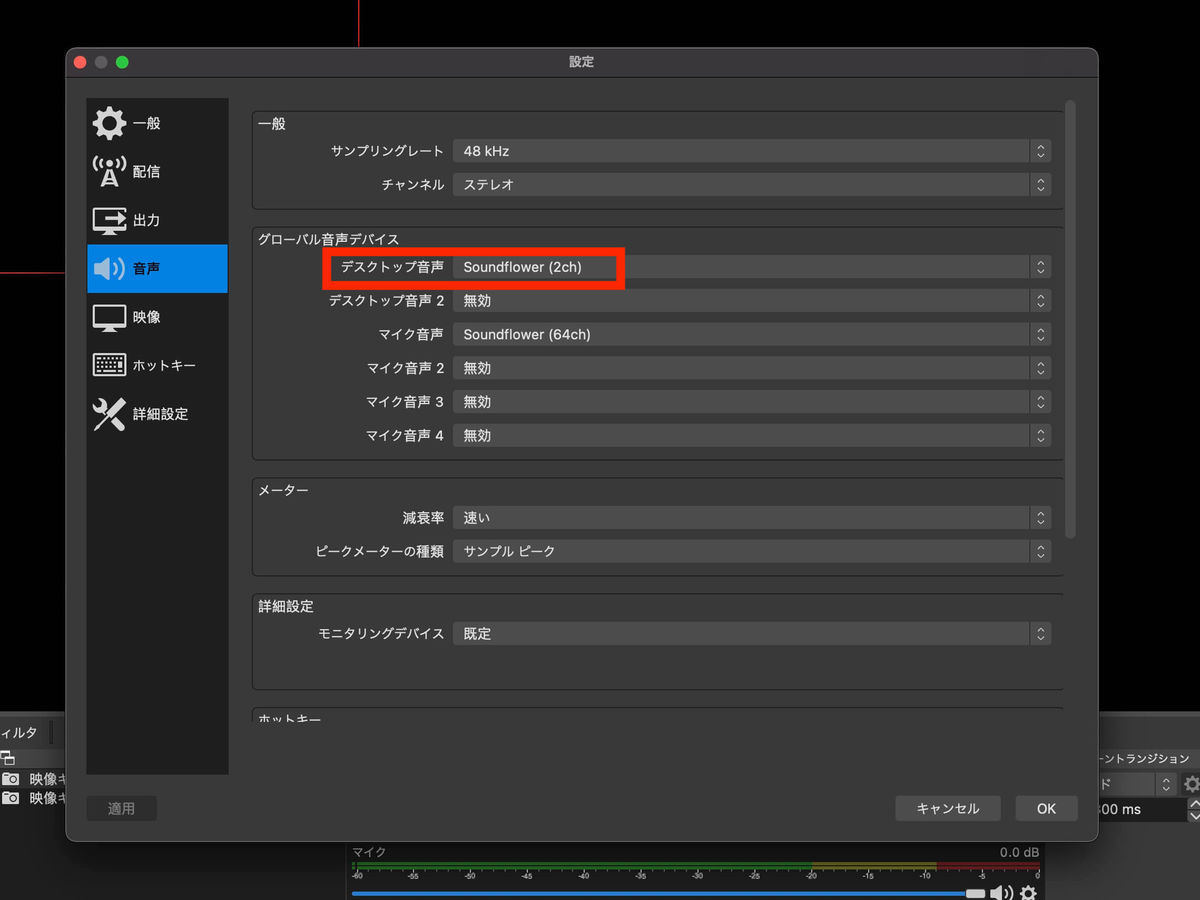
自分はマイクを使いませんが、
とりあえずSoundflower(64ch)にしています。
(マイクを使用する手順は後日追記します)
LadioCast(仮想ミキサー)の設定
事前にLadioCastをインストールして起動しておいてください。
1. 入力1と出力メインに、OBS録画用の音声出力設定
「入力1」に AV TO USB XXX
「出力メイン」に Soundflower(2ch)
「出力タブ」は「メイン」のみ選択
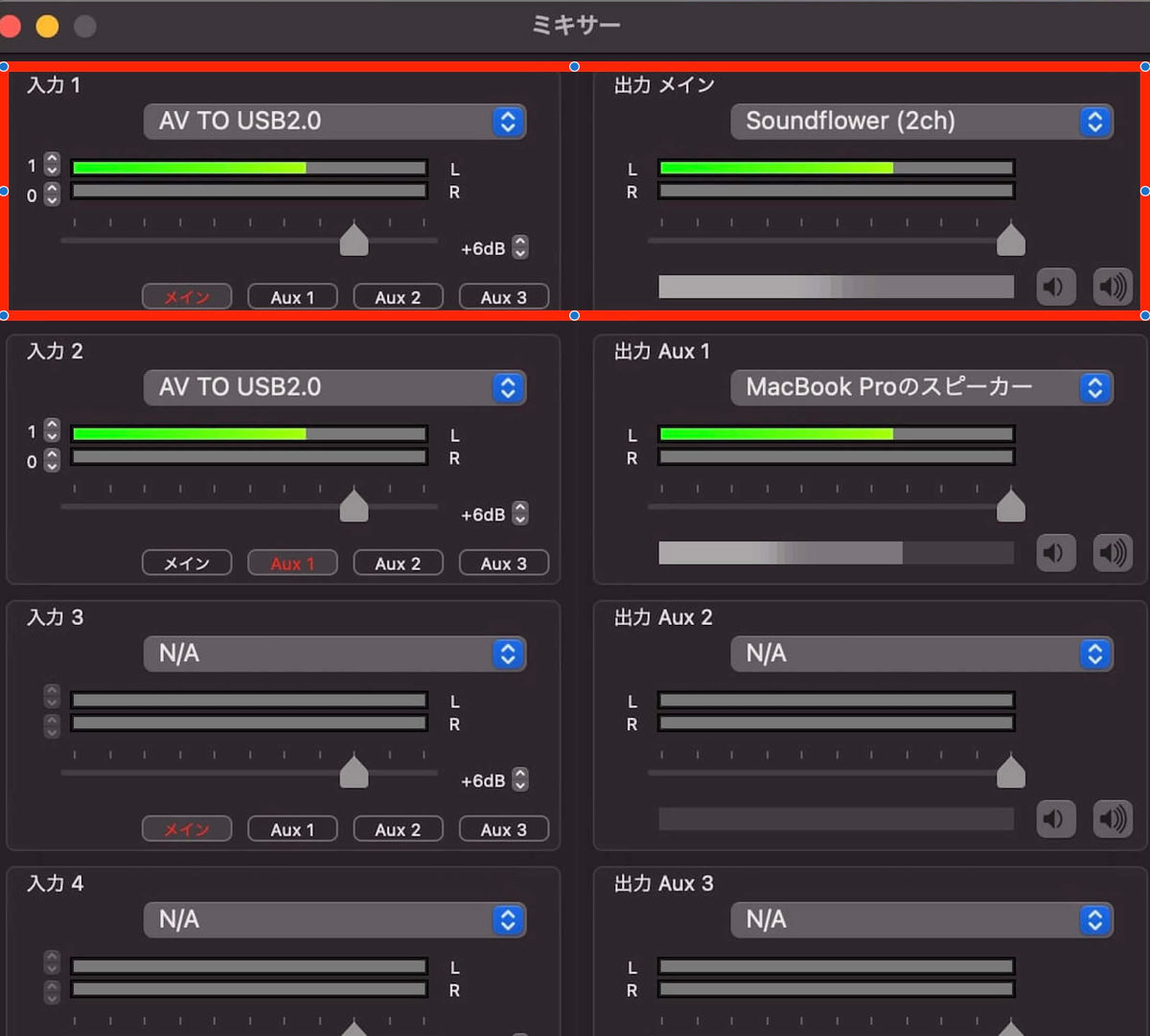
2. 入力2と出力Aux 1に、Mac本体スピーカー用の音声出力設定
「入力2」にAV TO USB XXX
「出力Aux 1」にMacのスピーカー
「出力タブ」は「Aux 1」のみ選択

出力タブを「メイン」と「Aux 1」にそれぞれ分けることで、
録画の際に音が2重にならないようにします。
ここまでやれば、
MacからPS3の映像に加えて音声も出ているはずです!
あとはOBSから録画を実行して、
正しく映像を録画できているか、
録画の中に音声もきちんと入っているかを確認してください。
補足: macからHDMIでTVに画面を映して音声を出す場合
もし、
macからHDMIでTVに画面を映映して音声を出す場合も同じ要領です。
macとTVをHDMIケーブルで繋いで、
「入力2」にAV TO USB XXX
「Aux 2」で繋いだTVを選択
とLadioCastの設定をすればTVから音が出ます。
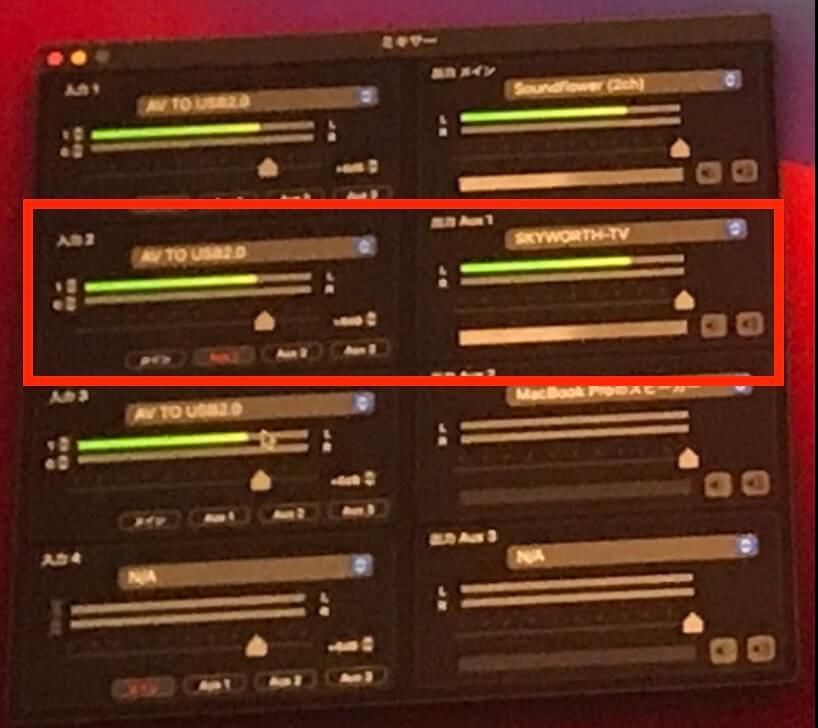
なぜか音が出ない場合
途中でPS3やMacの線の抜き差しをした場合は音が出ない場合があります。
その場合は、
一度OBSとLadioCastも閉じてから、
Ladiocast > OBSの順で立ち上げると大体直ります。
今回解説した手順通りにやったのに音が出ない場合も、
一度OBSもLadioCastを立ち上げ直してみてください。
あとは、
SoundflowerやLadioCastが起動しているかどうかの確認や、
OBSの映像キャプチャデバイスの設定が正しくできているかどうかの確認、
OBSの「ソース」から映像キャプチャデバイスを作り直すことも有効です。
(自分は線を抜き差しした後に音が出なくなり、一度作り直しをしたら音が出るようになったことがありました)
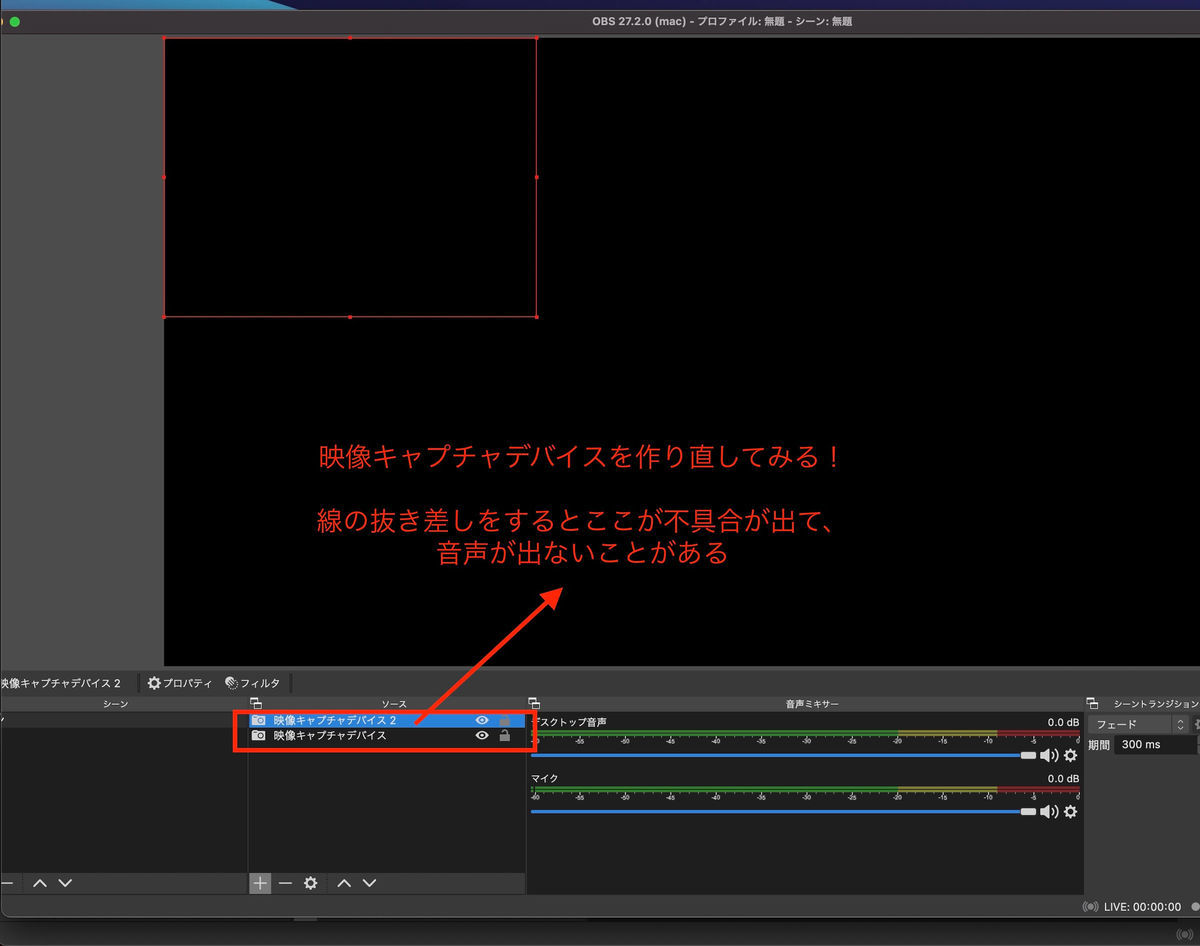
以上になります!